Find My iPhone includes Activation Lock—a feature that's designed to prevent anyone else from using your iPhone, iPad, iPod touch, or Apple Watch if it's ever lost or stolen. Activation Lock is enabled automatically when you turn on Find My iPhone.
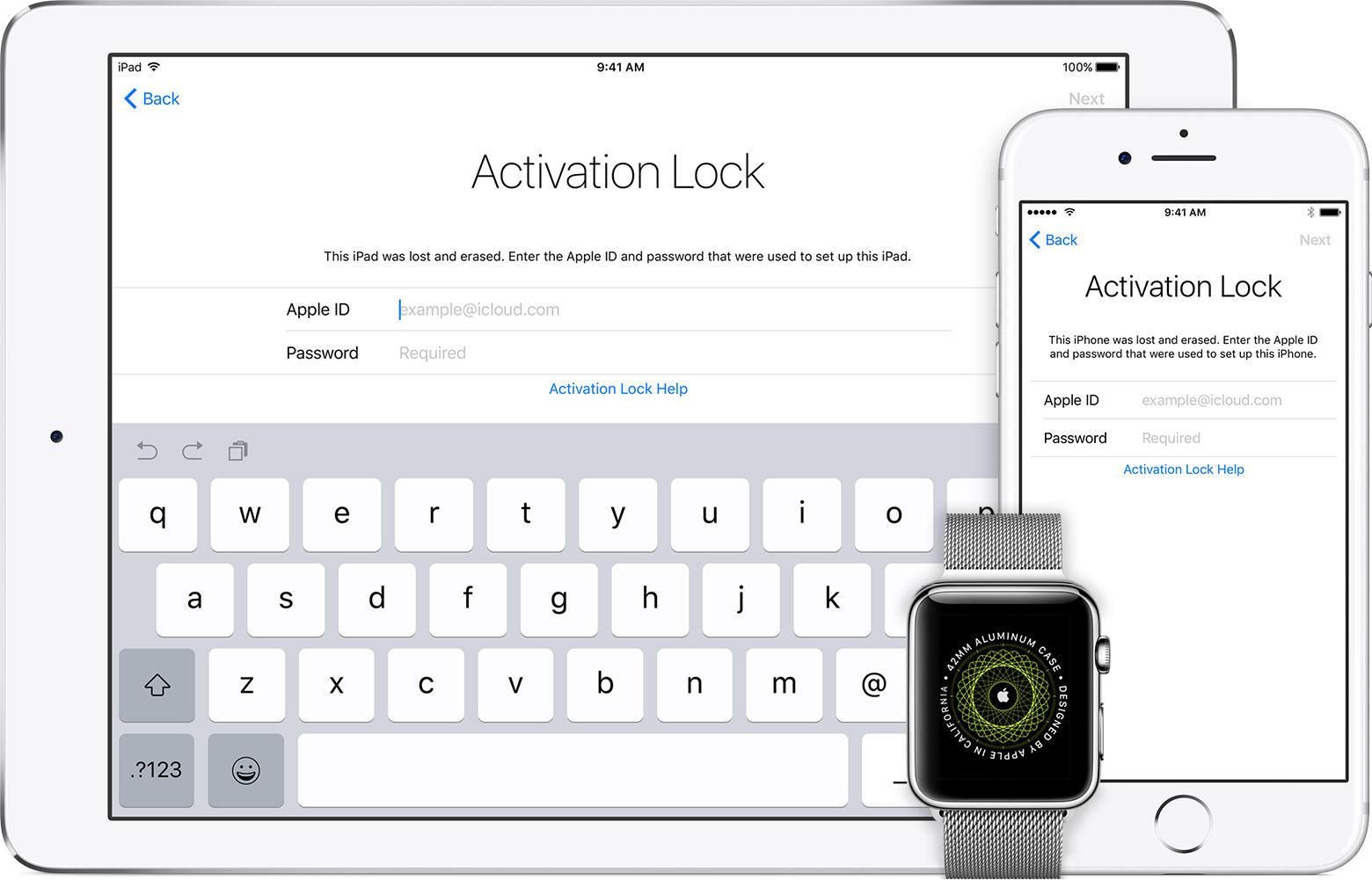
Activation Lock helps you keep your device secure, even if it's in the wrong hands, and can improve your chances of recovering it. Even if you erase your device remotely, Activation Lock can continue to deter anyone from reactivating your device without your permission. All you need to do is keep Find My iPhone turned on, and remember your Apple ID and password. And with watchOS 2 and later, you can use Activation Lock to protect your Apple Watch too.
Here's how it works
When you turn on Find My iPhone on your iPhone, iPad, or iPod touch, your Apple ID is securely stored on Apple’s activation servers and linked to your device. From that point on, your password is required before anyone can turn off Find My iPhone on your device, erase your device, or reactivate and use your device.
Activation Lock is enabled automatically when you set up Find My iPhone.

If your device is lost or stolen
If you ever misplace your device—whether it’s lost or you think it might have been stolen—you should put it into Lost Mode immediately with Find My iPhone.
Lost Mode locks your screen with a passcode and lets you display a custom message with your phone number to help you get it back. You can also remotely erase your device if needed, and your custom message continues to display even after the device is erased.
While Activation Lock works in the background to make it more difficult for someone to use or sell your missing device, Lost Mode clearly indicates to anyone who finds your device that it still belongs to you and can’t be reactivated without your password.
To put a device into Lost Mode, sign in to icloud.com/find from a Mac or PC or use the Find My iPhone iOS app.
You can learn more about what to do if your device is lost or stolen.

If you forget your Apple ID or password
Your Apple ID is the account that you use to sign in to all Apple services. Usually, your Apple ID is your email address. If you forget your Apple ID, we can help you find it.
If you forget your password, you can reset it from your device or your Apple ID account page.
If you can't find your Apple ID or reset your password, you'll lose access to your account and might be unable to use or reactivate your device. To help prevent this, visit your Apple ID account page periodically to review and update your account information.

Check for Activation Lock before you buy a device from someone else
Before you buy an iPhone, iPad, iPod touch, or Apple Watch from someone other than Apple or an authorized Apple reseller, make sure that the device is erased and no longer linked to the previous owner’s account. Ask the seller whether or not they've turned off Activation Lock, then follow these steps:
- Turn on the device and slide to unlock.
- If the passcode lock screen or the Home screen appears, the device hasn't been erased. Ask the seller to completely erase the device by going to Settings > General > Reset > Erase All Content and Settings. Don't take ownership of any used iPhone, iPad, or iPod touch until it's been erased.
- Begin the device setup process.
- If you're asked for the previous owner’s Apple ID and password, the device is still linked to their account. Hand the device back to the seller and ask them to enter their password. If the previous owner isn't present, they can remove the device from their account by signing in to icloud.com/find. Don't take ownership of any used iPhone, iPad, or iPod touch until it has been removed from the previous owner’s account.
You will know that a device is ready for you to use when you're asked to "Set up your iPhone," “Set up your iPad," or “Set up your iPod” the first time you turn it on.
If you buy a device that's still linked to a previous owner's account, contact them as soon as possible and ask them to erase the device and remove it from their account. Learn how to remove a device from a previous owner's account.

Before you give away your device or send it in for service
Make sure that you turn off Find My iPhone on your device before you give it away or send it in for repair. Otherwise, your device is locked and anyone that you give the device to can't use it normally and Apple technicians can't perform service repairs. Just sign out of iCloud and then erase all content and settings. This completely erases your device, removes it from your Apple ID, and turns off Find My iPhone.
In iOS 10.3 or later:
- Tap Settings > [your name] > iCloud.
- Scroll down and tap Sign Out.
- Enter your Apple ID password and tap Turn Off.
- Go back to Settings.
- Tap General > Reset > Erase All Content and Settings.
In iOS 10.2 or earlier:
- Tap Settings > iCloud.
- Scroll down and tap Sign Out > Sign Out.
- Tap Delete from My iPhone and enter your password
- Go back to Settings.
- Tap General > Reset > Erase All Content and Settings.
Learn more about what to do before you sell or give away your device or before you send it in for service.
No comments:
Post a Comment