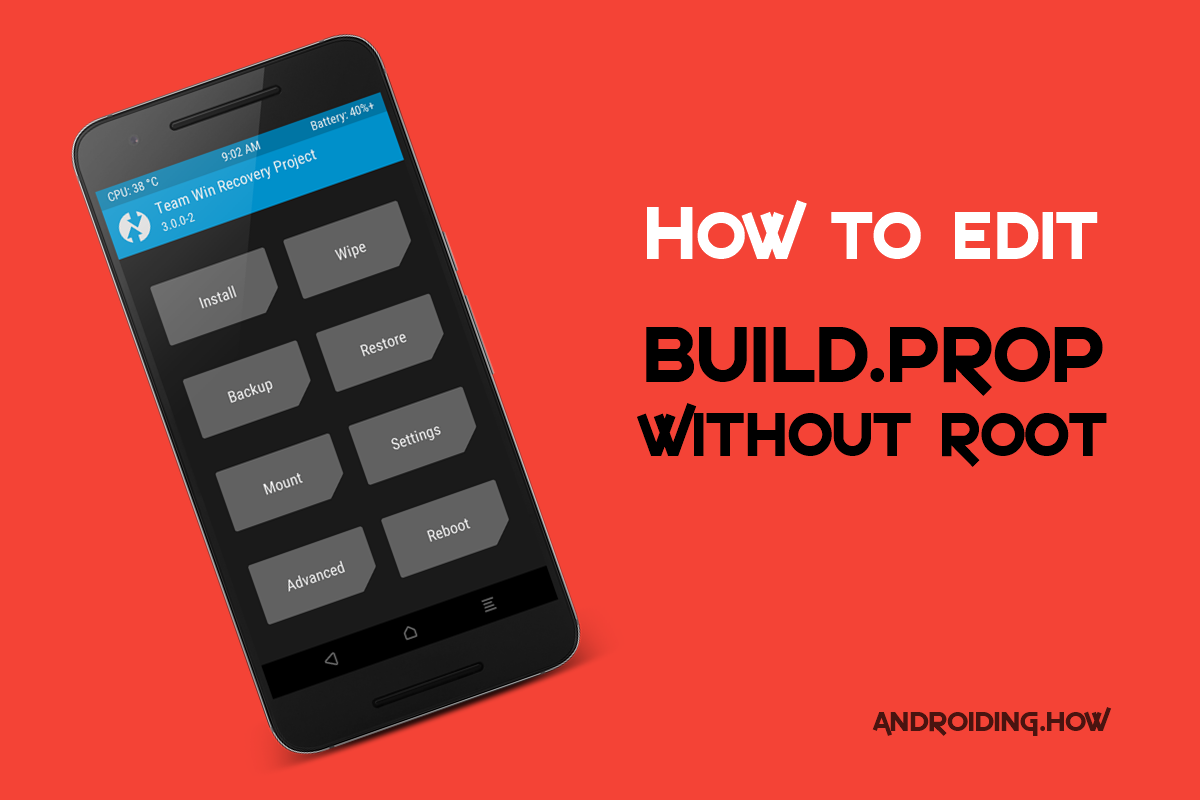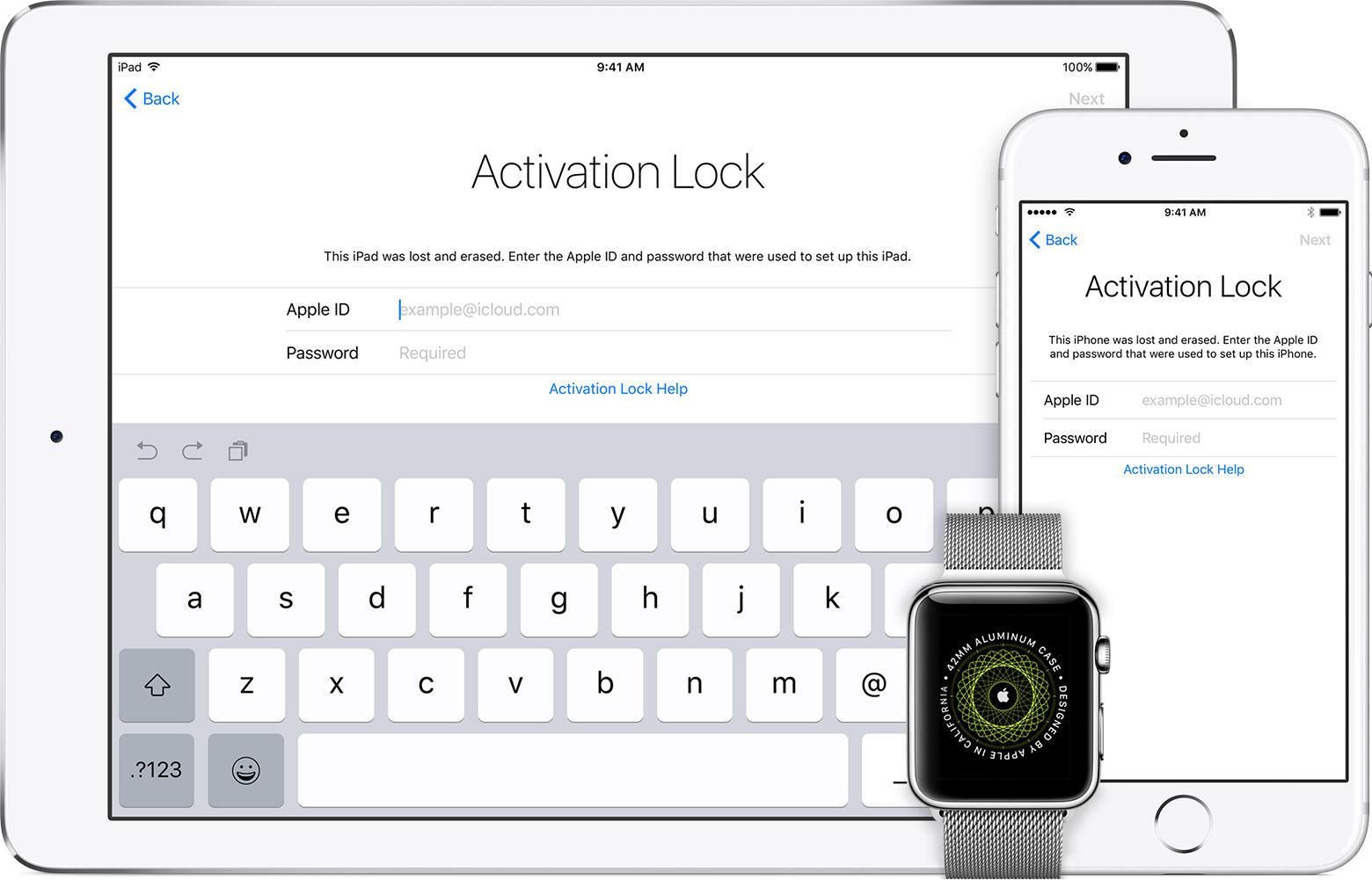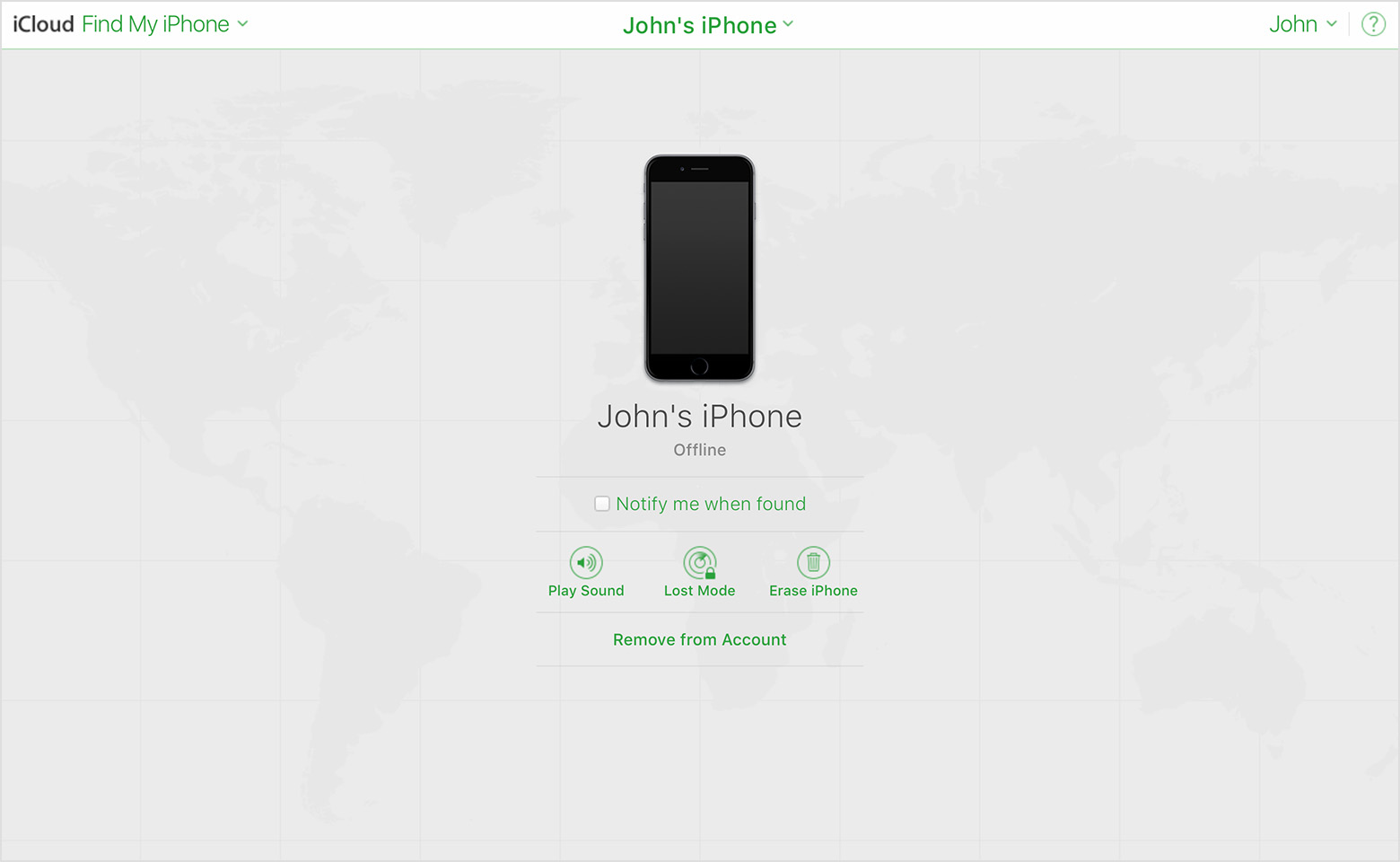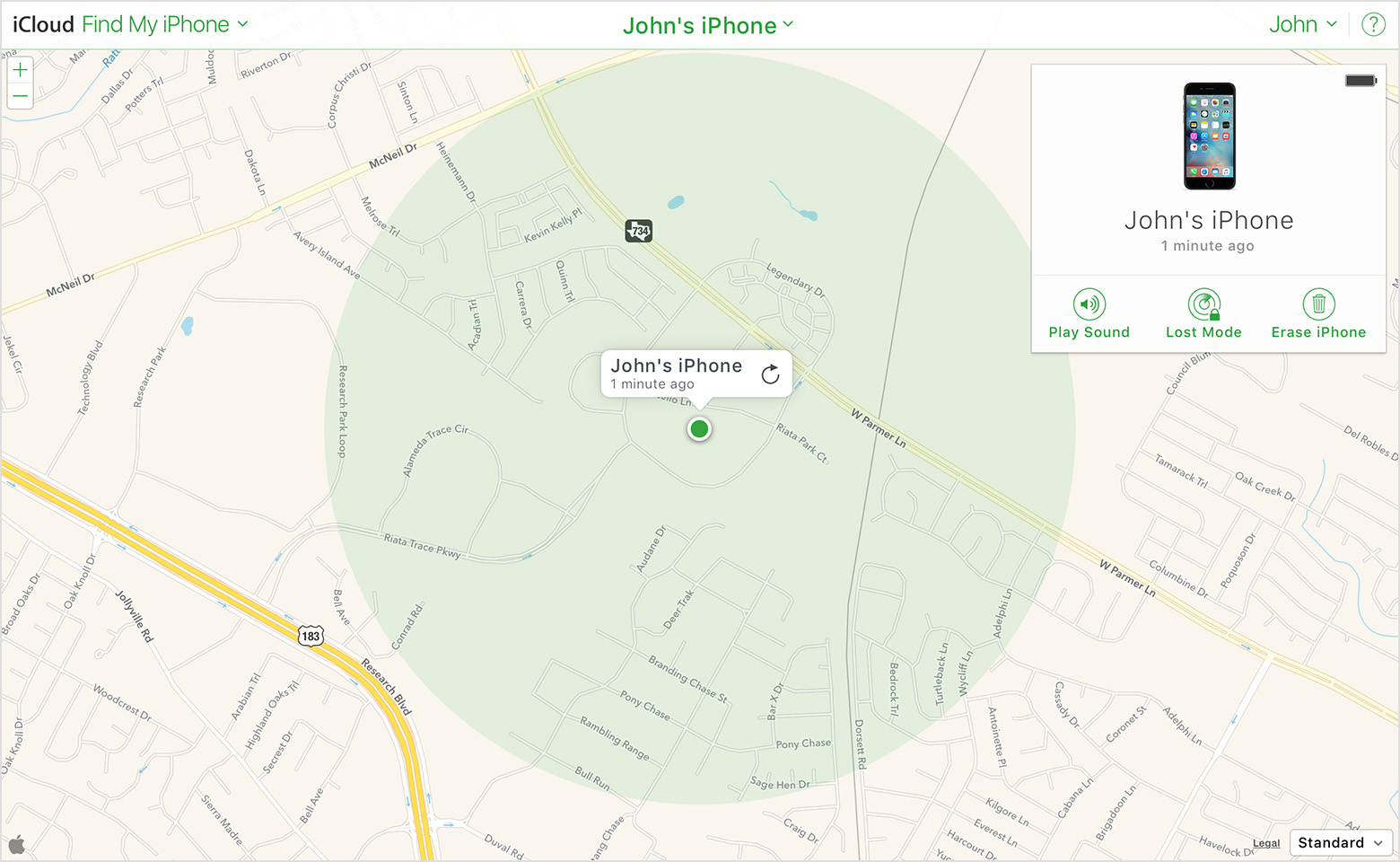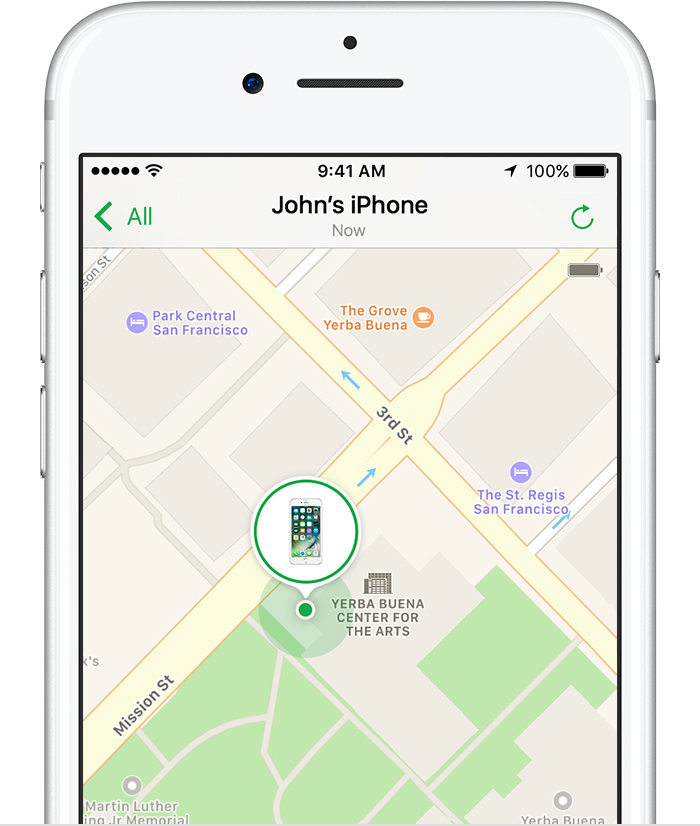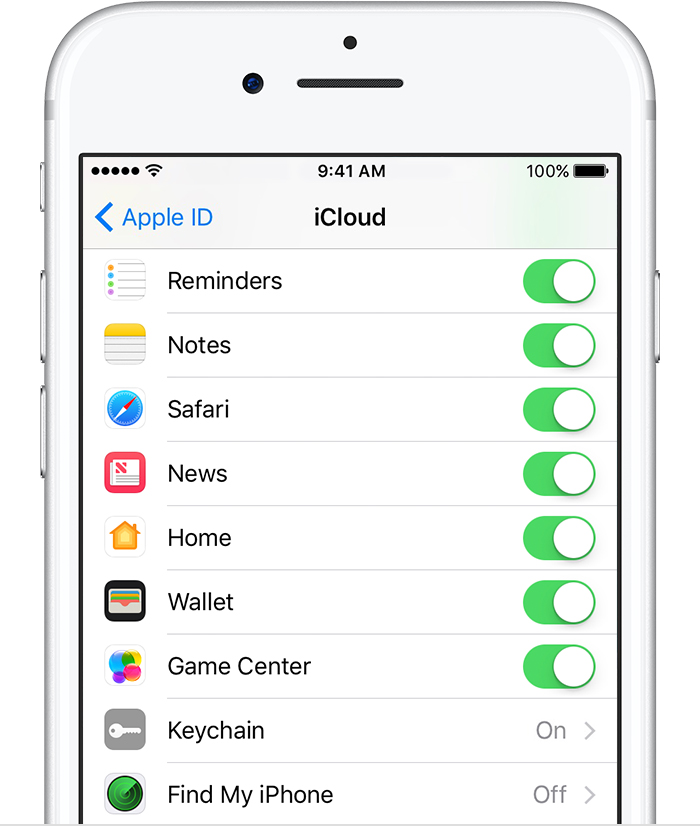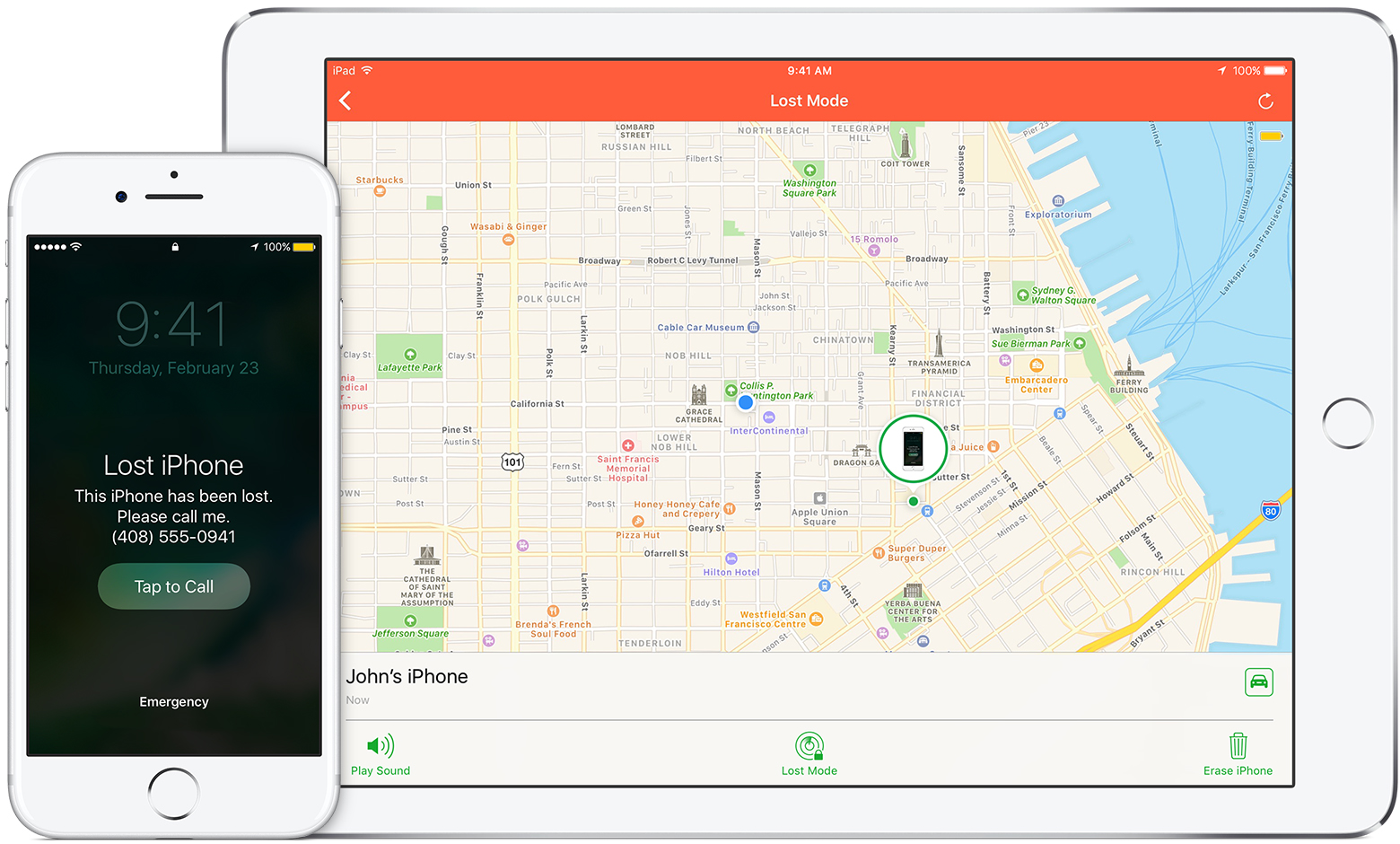If you’ve ever dived into customizing your Android device beyond the means of apps from the Play Store, you might have come across editing build.prop file. It’s located in the /system directory of your device.
What’s build.prop file?
You might wonder what does build.prop file does, and why is it so important for the OS installed on your device. Well, build.prop file contains information about system properties and other critical build information which is used system-wide on an Android device.
Strings and values defined under build.prop file are critical to the OS, as they define what features are to be enabled on the device. By editing build.prop file, you can create or modify system properties which are then loaded when your device reboots.
We recently did a post on How to Edit Build.prop file on Android using a build.prop editor app from the Play Store, which requires root access. But if you don’t wish to or can’t root your Android device but can boot a custom recovery like TWRP onto it, then also you can edit the build.prop without root.
A custom recovery comes with full root access, and ability to setup a ADB connection to modify/change files on the system partition of your Android device. Hence, you can use a custom recovery to edit build.prop file without rooting your device.
For help installing TWRP recovery on your device follow TWRP installation help pages for Fastboot and Odin flashable TWRP images.
Note: If you’re a novice user, it’s advisable that you do not edit the build.prop file values based on your own knowledge. Make sure the system values you’re looking to edit in build.prop file are coming from an expert/knowledgeable Android user. Else, you might end up with a soft-bricking your Android device.
How to Edit Build.prop Without Rooting your device
- Setup ADB and Fastboot on your PC.
- Boot your Android device into TWRP recovery.
- Select Mount » and then select System from the list of partitions to mount the system partition and then go back.
- Connect your device to the PC with an authentic USB cable.
- Open a command window on the PC and issue the following command to pull build.prop file from the device:
adb pull /system/build.prop
- The above command will download the build.prop file to your PC in the same directory where your command prompt is running from.
└ Tip: Make a copy of the build.prop file before you edit it so that you’ve a backup of the original file. - Download and install Notepad++ software on your PC.
- Open the build.prop file on your PC using the Notepad++ program.
- Edit the build.prop file as per your requirement and save it on the PC after making the changes.
- Once you’ve saved the edits to the build.prop file, push it back to the device using the following command:
adb push build.prop /system/
- Now set the correct permissions for the build.prop file with following commands (issue them one-by-one):
adb shell cd system chmod 644 build.prop
- Once you’ve set the correct permission for build.prop file, reboot your device to system from TWRP’s Reboot » System option.
That’s it. You’ve now successfully edited build.prop without root on your Android device.