With the development of multi-media technology in nowadays, people have more and more ways to record all excellent moments in their life. For example, you can take photos to keep all memorable moments in your life forever, or you can shot some short videos to record the whole procedure, or you can write an e-diary to cherish a journey with graphic form, or find other ways to capture all beautiful things in your life.
After comparing these methods, you may find that taking a photo could be the simplest yet convenient way to reach your goal, especially when the smart phone or tablet have become so popular in your life, right? Therefore, it is no doubt that there are lots of precious pictures on your mobile phone, and when you switch old Samsung to iPhone or change phone from old iPhone to Samsung devices, you may have the need to backup these precious photos from the old phone to another, right? If so, you've been the right places.
In this page, we'll show you different ways to copy pictures between Samsung and iDevices like iPhone, iPad or iPod for your reference.
Part 1. Distinctive Way to Transfer Photos between Samsung and iPhone or iPad
Part 2. How to Transfer Photos from iPhone to Samsung Galaxy Free
Part 3. How to Transfer Pictures from Samsung to iPhone or iPad
Part 2. How to Transfer Photos from iPhone to Samsung Galaxy Free
Part 3. How to Transfer Pictures from Samsung to iPhone or iPad
Part 1. Transfer Photos or Pictures between Samsung and iPhone/iPad
Under this method, you need to ask for help from a reliable yet professional photo transfer program. Here, we could like to strongly recommend Mobile Phone Data Transferprogram for your reference.
With it, you can:
- Transfer data like pictures, music, video, contacts, SMS, call logs, etc. between Samsung Galaxy and iPhone, iPad or iPod without hassle;
- Permanently erase the data in the old phone after transferring as you like. (Optional)
- Supports almost all models or generations of Apple's iDevice and Samsung mobile phones or tablets.
1st - Now, just click the below icon to download and install the program on your computer, and then you can connect both Samsung Galaxy and iPhone or iPad with computer via USB cable. Below is the primary window of the powerful Samsung to iPhone Transfer program:
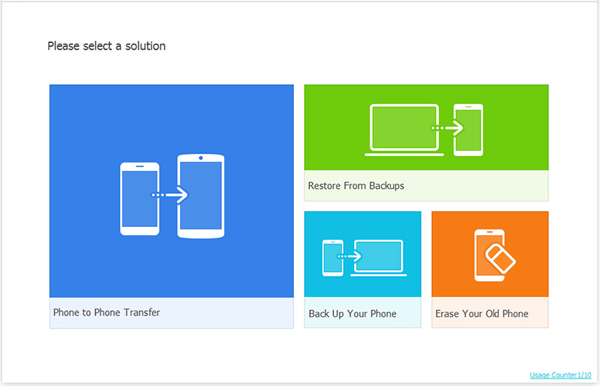
2nd - Then tick "Photos" and click "Start Transfer" button to begin the whole process.
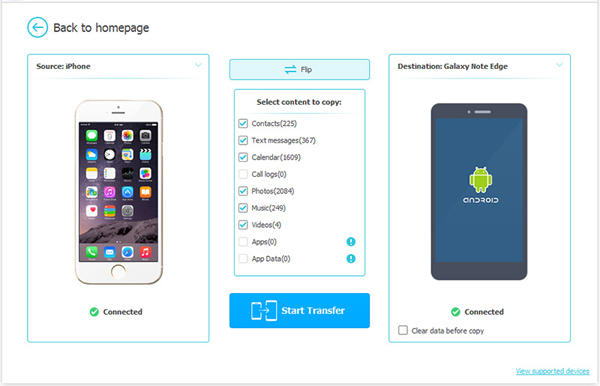
Part 2 . How to Transfer Photos from iPhone to Samsung Galaxy For Free
Android phone have developed so fast in recent years. So if you'd like to switch your iPhone 4 or 4S to the latest Samsung Galaxy S4 or Note series, and you have a iPhone to PC Transfer tool like MobiKin Assistant for iOS Free and Free Assistant for iOS (Mac Version) to be installed on your PC or Mac, and you don't want to get a tool in the above method, then you can follow the below steps to achieve your goal of transferring iPhone photos to Samsung devices.
Step 1 Connect iPhone to PC or Mac and Run the Program
Be sure iTunes is installed on your desktop computer, then link your iPhone 6/5/4S/4 to computer and run the transfer program that you've installed before. Then the program will detect your device and show you an interface in the right side.
Step 2 Export iPhone Photos to Computer
Select "Photos" or "Camera Roll" in the left panel and mark all pictures you wish to copy at one time. After that, you can click "Export" button to save the selected photos on your personal computer as well.
Step 3 Sync Photos from PC/Mac to Samsung Galaxy
Download and run MobiKin Assistant for Android (Windows or Mac), then connect your Samsung Galaxy phone or tablet to the computer and make it recognized by the program. Then you can hit the option of "Photos" in the top menu and click "Import" button to load all pictures from the PC or Mac to your Samsung devices easily.
This Android Assistant software can works well as daily assistant in the coming days. It can help you backup, add, edit or manage all kinds of contents on your Samsung devices freely.
Part 3 . How to Transfer or Copy Pictures from Samsung to iPhone/iPad
Android users always manage their Android devices through 3rd-party program. So if you have the program that is similar to the MobiKin Assistant for Android (Windows orMac) on your computer, then you can try to move photos from Samsung to iPhone 6/5S/5/4S as the following instructions. If here is no Android assistant program on your computer, you can try the first method in this page or download the program and keep reading this method at your will.
Step 1 Make Your Samsung Phone be Recognized
Run the Samsung Assistant software on your computer, then connect your Samsung Galaxy to the computer, then program will detect your device and require you to enable USB debugging for reorganization.
1) For Android 2.3 or earlier: Enter "Settings" < Click "Applications" < Click "Development" < Check "USB debugging".
2) For Android 3.0 to 4.1: Enter "Settings" < Click "Developer options" < Check "USB debugging".
3) For Android 4.2 or newer: Enter "Settings" < Click "About Phone" < Tap "Build number" for several times until getting a note "You are under developer mode" < Back to "Settings" < Click "Developer options" < Check "USB debugging".
1) For Android 2.3 or earlier: Enter "Settings" < Click "Applications" < Click "Development" < Check "USB debugging".
2) For Android 3.0 to 4.1: Enter "Settings" < Click "Developer options" < Check "USB debugging".
3) For Android 4.2 or newer: Enter "Settings" < Click "About Phone" < Tap "Build number" for several times until getting a note "You are under developer mode" < Back to "Settings" < Click "Developer options" < Check "USB debugging".
When the device is recognized by the program, you'll see the basic information about your Samsung Galaxy in the main interface.
Step 2 Export Samsung Photos to PC or Mac
Hit "Photos" in the top menu, and then select or mark the images that you wish to transfer. After that, you can click "Export" button to begin to copy photos from Samsung to computer quickly.
Step 3 Sync Photos from PC/Mac to iPhone, iPad or iPod
Run iTunes and connect your iDevice to the computer. Authorize your computer by using Apple ID. Then you can connect your iPhone, iPad or iPod to the computer and choose the device under the tab of "DEVICE" in the left panel. After that, you can hit "Photos" in the right panel and select "Choose folder... > Sync Photos from" to sync the exported Samsung photos to iPhone forever.
Conclusion
If you have read this page from the beginning, then you may find that the method in the part 1 could be the simplest one, right? So if you wish to find a time-saving yet reliable way to transfer photos between Samsung and iPhone freely, then you can't miss this powerful MobiKin Transfer for Mobile software.


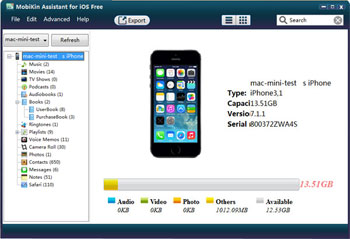
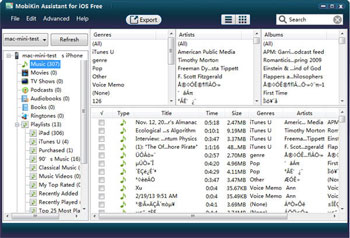
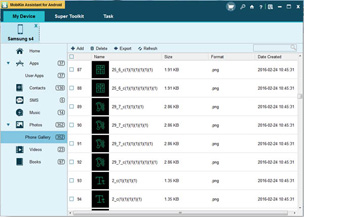
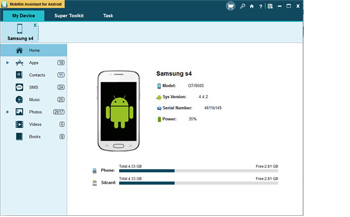
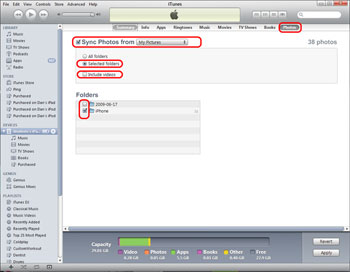
No comments:
Post a Comment